X-Tor Portable - Anonimato in rete
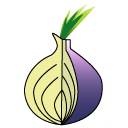 | X-Tor Portable Anonimato in rete Tor è un software libero che consente di difendersi dall'analisi del traffico, una forma di sorveglianza della rete che minaccia le libertà individuali e la privacy.  X-Tor Portable è un nuovo pacchetto realizzato da winPenPack che include Tor, Vidalia (un'interfaccia grafica per Tor), Polipo (filtro web proxy) e l'estensione Torbutton già preconfigurati per funzionare insieme. X-Tor Portable è un nuovo pacchetto realizzato da winPenPack che include Tor, Vidalia (un'interfaccia grafica per Tor), Polipo (filtro web proxy) e l'estensione Torbutton già preconfigurati per funzionare insieme. |
Cos'è Tor
Tor è un software libero che consente di difendersi dall'analisi del traffico, una forma di sorveglianza della rete che minaccia le libertà individuali e la privacy. Tor funziona deviando le comunicazioni attraverso una rete distribuita di relay, gestiti da volontari in tutto il mondo. Impedisce a chi osservi la tua connessione Internet di sapere quali siti stai visitando, ed impedisce ai siti che visiti di venire a sapere dove sei realmente. Tor funziona con molti programmi, come i browser web, i client per la chat, i programmi di login remoto e tante altre applicazioni basate sul protocollo TCP. Tor di per sé NON basta a restare anonimi, poichè protegge solo le applicazioni Internet configurate per inviare traffico attraverso Tor (visualizza maggiori dettagli tecnici sul sito ufficiale di Tor). Per navigare in forma anonima è necessario configurare Mozilla Firefox (nel nostro caso la versione portatile X-Firefox) e l'estensione Torbutton.
Come utilizzare X-Tor Portable
- Prerequisiti: X-Firefox utilizzato singolarmente o integrato in winPenPack (da scaricare a parte) e l'estensione Torbutton (già inclusa nel pacchetto).
- Per utilizzare X-Tor singolarmente (utilizzo standalone), copiare il contenuto del pacchetto X-Firefox all'interno della cartella principale di X-Tor (nota: i file X-Firefox.exe e X-Firefox.ini dovranno stare allo stesso livello di X-Tor.exe e X-Tor.ini) sovrascrivendo tutte le cartelle della struttura (Bin, Lib, User, etc..). Per utilizzare X-Tor con winPenPack è sufficiente installare X-Tor e X-Firefox nel winPenPack menù tramite l'apposita opzione "Installa Software". Dopo l'installazione, tutte le cartelle e i file verranno posizionati correttamente secondo struttura.
- Per iniziare la navigazione su Internet in forma anonima, avviare X-Tor.exe. Verrà mostrato il pannello di controllo di Vidalia e subito dopo verrà caricato X-Firefox. Se non sono state eseguite correttamente le operazioni descritte nel punto precedente, Vidalia mostrerà la finestra d'errore "Browser non trovato":

In questo caso bisognerà ripetere l'installazione di X-Firefox e riavviare X-Tor. - Se X-Firefox viene eseguito per la prima volta, apparirà la finestra "X-Firefox primo avvio". Cliccare su "OK" e accettare la licenza. Uno script si occuperà di creare la versione portatile di Mozilla Firefox partendo dal setup originale. In questa delicata fase può capitare che Vidalia vada in crash chiudendosi, probabilmente perchè il profilo di Firefox non è stato ancora creato (consulta la sezione Bug noti). In questo caso, continuare comunque l'installazione di X-Firefox, sin tanto che il browser non si avvia, chiuderlo e rieseguire X-Tor.exe. In questo modo verrà riavviato X-Firefox con Tor attivo (dovrà apparire l'indicazione "Tor attivato" in basso a destra nella finestra del browser). In caso contrario, cliccare (una sola volta) sulla voce "Tor disattivato", che cambierà in "Tor attivato" e aggiornare la pagina. Se Tor, nonostante l'indicazione, non dovesse risultare ancora attivo, chiudere X-Firefox e rieseguire ancora una volta X-Tor.exe.
- Al riavvio di Firefox, verificare la presenza della voce "Tor attivato" in basso a destra nella finestra del browser. Per avere conferma che si sta usando Tor, effettuare un test a questo indirizzo https://check.torproject.org. Se non appare l'avviso "Congratulazioni. Stai usando Tor.", qualcosa non ha funzionato. Ripetere quindi tutta la procedura.
- Per concludere la sessione di navigazione anonima, basterà chiudere X-Firefox e anche X-Tor verrà chiuso automaticamente. Se oltre a X-Firefox è attivo anche X-Pidgin (vedere dettagli al punto successivo), bisognerà chiudere entrambi i programmi.
Configurazione avanzata
- E' possibile configurare X-Pidgin (Instant Messenger) con X-Tor, copiando il contenuto del pacchetto X-Pidgin all'interno della cartella principale di X-Tor (o installando X-Pidgin nel menù di winPenPack assieme a X-Tor, come al punto 1) ed eliminando il punto e virgola da:
;(X-Pidgin integration)
General|IMExecutable=@ScriptDir@\X-Pidgin.exe|\\ - Per evitare che l'estensione Torbutton venga aggiunta al profilo di X-Firefox (ad esempio perchè è già presente), aprire il file X-Tor.ini con un editor di testo e disattivare la parte di codice relativa all'estensione, aggiungendo un punto e virgola davanti a:
;(add Torbutton to X-Firefox)
;FileCopy=$Lib$\Torbutton\{e0204bd5-9d31-402b-a99d-a6aa8ffebdca}.xpi|$Home$\Firefox\Profiles\Default\extensions\{e0204bd5-9d31-402b-a99d-a6aa8ffebdca}.xpi|o
;DirRemove=$Lib$\Torbutton - Per disattivare l'integrazione con X-Firefox (ad esempio perchè si preferisce eseguire X-Firefox e X-Tor indipendentemente), aggiungere un punto e virgola davanti a:
;(X-Firefox integration)
;General|BrowserExecutable=@ScriptDir@\X-Firefox.exe|\\
Bug noti- X-Tor e l'estensione Torbutton non attiva
- Vidalia va in crash e si chiude se X-Firefox viene eseguito per la prima volta
- X-Tor e l'estensione Torbutton non attiva






