winPenPack e Java
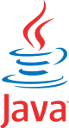 | winPenPack e JavaChiarimenti sull'utilizzo degli X-Software basati sulla tecnologia Java |
Introduzione
Alcuni X-Software sviluppati con tecnologia Java (
 X-ArtOfIllusion
X-ArtOfIllusionX-Datacrow
X-DirSyncPro
X-Domination
X-Freemind
X-Frinika
X-GenealogyJ
X-GEONExT
X-HattrickOrganizer
X-ImageJ
X-Jampal
X-Jarnal
X-JClic
X-JDavide
X-jEdit
X-Jext
X-Jrdesktop
X-Jreepad
X-JstencilReport
X-Makagiga
X-muCommander
X-OmegaT
X-OpenModelSphere
X-Openproj
X-PDFsam
X-PowerArchitect
X-RSSOwl
X-StoryBook
X-SweetHome3D
X-TuxGuitar
X-BlogBridge
X-Eclipse
X-GeoGebra
X-OpenOffice
X-ThinkingRock vedi elenco) per una corretta esecuzione richiedono Java Runtime Environment (JRE).
Nel loro formato X-Software possono tuttavia essere utilizzati su pendrive USB o su Hard Disk, senza che Java sia installata sul computer in uso. Per ottenere ciò, si possono seguire sostanzialmente due procedure, una automatica e una manuale.
Nota: nel seguito verrà fatto riferimento alla cartella contenente Java come "\Lib\Java". Questo significa che, se si sta parlando di un X-Software singolo, si tratta della cartella "X-Software_name\Lib\Java", mentre se si sta parlando di un pack, si tratta della cartella "winPenPack\Lib\Java". Dal punto di vista di questo tutorial, comunque, i due ambienti sono assolutamente equivalenti (tenendo solo conto che effettuando queste operazioni in un pack, si va a installare/modificare la libreria Java per tutti gli X-Software che la utilizzano).
Funzionamento di JavaGet con procedura automatica
Da quando sono stati creati gli X-Software che utilizzano Java (d'ora in avanti indicati con X-Software-J) è stata ideata una procedura manuale che, anche se molto semplice, avrebbe potuto scoraggiare qualche utente alle prime armi. Per questo motivo e nell'ottica di una serie di azioni finalizzate alla modernizzazione del progetto, che prevedono l'automazione e/o lo snellimento di alcune procedure, il Team di winPenPack ha creato una nuova utility: JavaGet. Questo programma, ora contenuto in tutti i pack e in tutti gli X-Software-J, si occupa di automatizzare la gestione dell'installazione o dell'aggiornamento del Java Runtime Environment (JRE) direttamente nella cartella \Lib\Java, evitando quindi all'utente tutte le operazioni richieste dalla procedura manuale (riportata più avanti per gli utenti esperti).
La seguente procedura può avvenire solo quando è disponibile una connessione Internet attiva o se non si hanno problemi di velocità di connessione o larghezza di banda.
In questo caso:
- Eseguire uno degli X-Software-J predisposti con JavaGet (presenti sul sito dal Dicembre 2009/Gennaio 2010). Se non è presente Java Runtime Environment (JRE) in \Lib\Java, comparirà il seguente avviso:

Nota: a volte potrebbe apparire quest'altro messaggio d'errore: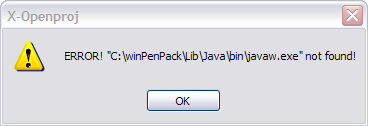
Ciò significa che non è presente JRE e che l'X-Software-J non è aggiornato all'ultima versione predisposta con JavaGet ed è stato quindi scaricato dal sito prima del Dicembre 2009. In questo caso è consigliato riscaricare la versione aggiornata dalla sezione download, o, in alternativa, seguire la procedura manuale esposta in seguito. - Confermando con OK, partirà il download dell'ultima versione disponibile di Java. Nella tray bar comparirà un indicatore di progresso:
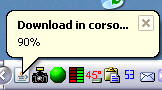
- Al termine del download, JavaGet si occuperà di estrarre i files nelle cartelle "winPenPack\Lib\Java\bin" e "winPenPack\Lib\Java\lib", eliminerà il file di setup (non più necessario) ed eseguirà l'X-Software-J.
- Da questo punto in poi, l'X-Software-J verrà eseguito direttamente. Lo stesso accadrà anche quando questa operazione venga fatta nei pack; in questo caso, poi, tutti gli altri X-Software-J potranno usufruire dell'ultima release di Java.
Casi particolari e aggiornamento
Esistono casi particolari in cui non è possibile attuare la procedura sopra descritta.
Ne citiamo alcuni:
- l'utente, al momento dell'esecuzione dell'X-Software-J, non ha a disposizione una connessione Internet (deve però aver già scaricato l'installer di JRE);
- dispone di una connessione filtrata da proxy o il download richiede la presenza di un download manager;
- desidera effettuare un'installazione di java in più pack o più X-Software-J singoli (cioé non installati nei pack, ma contenuti in cartelle separate, una per programma).
In questi casi:
- Scaricare da questa pagina l'installer (premere l'icona a forma di freccia e poi premere OK sulla finestra di avviso) e copiarlo nella cartella "\Lib\Java\setup".
- Eseguire poi uno degli X-Software-J predisposti con JavaGet (presenti sul sito dal Dicembre 2009/Gennaio 2010). Comparirà il seguente avviso:
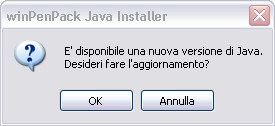
- Confermando con OK, JavaGet verrà attivato come in figura:

- JavaGet si occuperà di estrarre i files nelle cartelle "winPenPack\Lib\Java\bin" e "winPenPack\Lib\Java\lib", eliminerà il file di setup dalla cartella "\Java\setup" (non più necessario) ed eseguirà l'X-Software-J.
- Da questo punto in poi, l'X-Software-J verrà eseguito direttamente. Lo stesso accadrà anche quando questa operazione venga fatta nei pack; in questo caso, poi, tutti gli altri X-Software-J potranno usufruire dell'ultima release di Java.
Nota 1: questo tipo di installazione permette, in pratica, di effettuare l'aggiornamento di JRE, anche se non in modo completamente automatico, in quanto prevede un intervento iniziale da parte dell'utente (scaricamento di Java e posizionamento in una cartella ben precisa). Si tratta però del miglior compromesso finora ottenuto fra semplicità d'uso e implementazione, e permette, oltre tutto, di mantenere (volendo) una versione vecchia di Java che debba funzionare anche su sistemi particolari o molto datati.
Nota 2: siccome il setup di Java viene rimosso dalla cartella \Java\setup al termine dell'aggiornamento, è bene, nel caso di installazioni multiple, averne una copia in una cartella distinta.
Nota 3: tramite questo tipo di procedura, JavaGet si occupa del backup e dell'eventuale ripristino della versione Java già presente (nel pack o nell'X-Software-J) se l'operazione di aggiornamento non dovesse andare a buon fine.
Procedura manuale (solo per utenti esperti)
- Innanzi tutto bisogna verificare se nella cartella C:\Programmi\Java\ del proprio computer è già presente un'installazione di JRE. In questo caso, basta copiare le due cartelle "bin" e "lib" situate nella directory "C:\Programmi\Java\jreXX" (vedi immagine 1), all'interno della cartella "\Lib\Java" (vedi immagine 2).
- Se invece non è presente nessuna installazione di JRE, occorre scaricare l'installer ed eseguire una normale installazione sul computer. Una volta completata l'installazione, bisogna quindi copiare le due cartelle "bin" e "lib" da "C:\Programmi\Java\jreXX", a "\Lib\Java", come descritto al punto precedente. Se lo si desidera, disinstallare pure JRE dal computer tramite il pannello di controllo di Windows.
- Una volta che una delle sopra descritte operazioni è stata completata, avviare l'X-Software tramite il file X-Software_name.exe (ad es. X-Freemind.exe).
Nota: la stessa cartella \Lib\Java potrà essere condivisa da più X-Software. Pertanto, se nella cartella "Lib" di winPenPack sono state già copiate le due cartelle "bin" e "lib" di Java per un altro X-Software, o se si utilizza il programma direttamente da uno dei pack (che includono già JRE), non occorre rieffettuare l'operazione. La stessa "installazione" di Java in \Lib verrà infatti utilizzata da tutti gli X-Software che la richiedono.
Immagine 1. Cartella del computer contenente Java dopo la normale installazione:
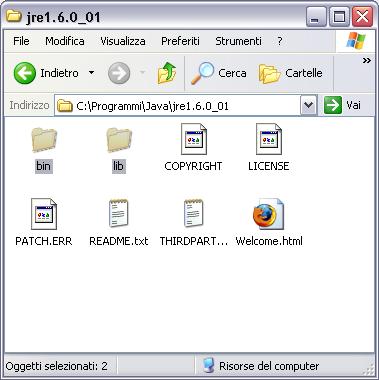
Immagine 2. Cartella di destinazione in cui copiare Java (X-Software_name\Lib\Java):







