Regshot user guide
 | Regshot user's guide Download the X-Software version:  X-RegShot X-RegShot |
A trademark of portable software is that its programs do not store their settings and files (both accessory and temporary) into the host PC's registry, user folders and system folders. Therefore, in order to check winPenPack's software portability one should compare configurations of the host PC before and after executing wPP. This not an easy task, nor a quick one, not to mention that some files can escape the most thorough of researches. To facilitate the task, some Open Source utilities are now available, such as Regshot (the main topic of this tutorial).
Let us take, for example, a program (hypothetically called WPP_TEST) whose portability we want to validate. Regshot is the perfect utility for the job: its job is to check the host PC configuration before and after the execution of WPP_TEST.
We have at the present two distinct Regshot versions: the main one (http://regshot.sourceforge.net/), that is at level 1.8.1 (after a long persistence at level 1.7), and a fork ( -Link-
 , from Paraglider, version 1.7.2.5) slightly more advanced than the 1.7 official version, but no more developed or supported.
, from Paraglider, version 1.7.2.5) slightly more advanced than the 1.7 official version, but no more developed or supported.This tutorial will be based on version 1.8.1, but with some interesting .ini file modifications borrowed from Paraglider.
1 - Setting up the portability test
WPP_TEST could modify your PC configurations even during the installation process, therefore a full installation is not recommended. To avoid problems it is advisable to use the following programs: Universal Extractor ( -Link-
 ) and, if this should not succeed (usually problems occur with installation packages created by Inno Setup), IsUnp ( -Link-
) and, if this should not succeed (usually problems occur with installation packages created by Inno Setup), IsUnp ( -Link-  ). With these utilities, you can proceed by extracting the whole setup file's content into temporary folders, the key one usually being [app] (although this step of the process could become the object of a more detailed tutorial), containing the main program exactly as it would appear in your "Program Files" directory after the installation. Copy the [app] folder content (note: not the directory, ONLY its content) and paste it into any folder on our PC, then delete all the files that were created by UE or IsUnp.
). With these utilities, you can proceed by extracting the whole setup file's content into temporary folders, the key one usually being [app] (although this step of the process could become the object of a more detailed tutorial), containing the main program exactly as it would appear in your "Program Files" directory after the installation. Copy the [app] folder content (note: not the directory, ONLY its content) and paste it into any folder on our PC, then delete all the files that were created by UE or IsUnp.Note: if, on the other hand, you find yourself in the uncomfortable position of having to install the program, the use of Regshot is recommended in order to compare our PC configuration before and after the installation in order to discover potential modifications made to your system.
2 - Introducing Regshot
Let's start Regshot. We will be presented with the main program window:
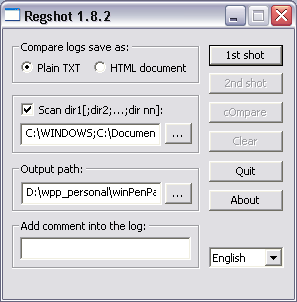
As you can see, it has a simple, yet complete interface. For the purpose of this tutorial, let us take into consideration the buttons on the right and the "Scan dir1[;dir2;...;dir nn]" and "Destination folder" fields. The "Scan dir1[;dir2;...;dir nn]" field refers to the folder in which Regshot will put its temporary files, while with the “Destination folder” field refers to the folders that we require Regshot to check. To add a new directory to the list all you have to do is press the "..." button next to the “Destination folder” field, browse through it to find the directory to add and then click 'OK' to confirm. This can also be done manually: simply write the folder names directly on the list, separated by a semicolon “ ; ” (not to be used after the last name on the list).
Now, about the "1st shot", "2nd shot", "cOmpare", "clear" buttons: the first two (as their names suggest) allows you to take a 'snapshot' of your PC configuration settings in two distinct times. The “cOmpare” button allows you to make a comparison between the two configuration settings, by method of 'translating' them into a text file. The “clear” button allows you to delete the temporary files created by Regshot.
Go to page >>






