Regshot user guide
3 - Test execution
First of all, launch Regshot.
The first step is to take a "snapshot" of the current configuration settings on your PC. In order to do this, you have to click on the "1st shot" button. A context menu will open: click on "Shot"
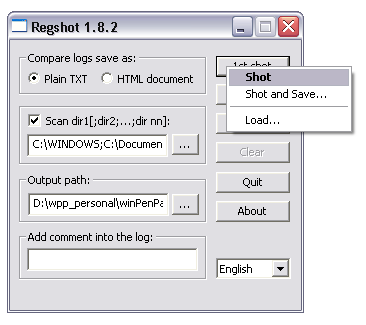
and wait for Regshot to finish the registry and folder scans.
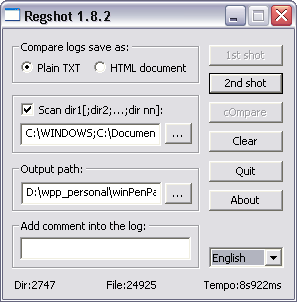
At the bottom of the pop-up window you will find the number of registry keys and values checked, the scanned folders and the elapsed scan time; the latter is directly related to the amount of data on your PC while Regshot is running, and is therefore liable to vary.
[Please note that the "Shot and save..." option should not be used, as it will prompt Regshot to save the whole of the configuration settings, which could be translated into an extremely large file; it is recommended that you only use this option in specific cases that do not concern this tutorial. You should also ignore the "Load..." option: it will load a file previously saved through the "Shot and save..." option. The "2nd shot" button is not relevant to this tutorial either.]
At this point, the configuration settings of your computer system have been saved; we can therefore move on to the next step and execute WPP_TEST. Launch it, and remember to modify the program options in order to confirm the exact folders where they are being saved. There are no fixed guidelines for this step, as it is all up to your experience and imagination, but please keep in mind that you must NOT execute any other program until you have performed the second scan, so as to avoid wide discrepancies in the logs.
After quitting WPP_TEST you can move on to run the second Regshot scan (by taking the "2nd snapshot") in exactly the same way as for the first one:
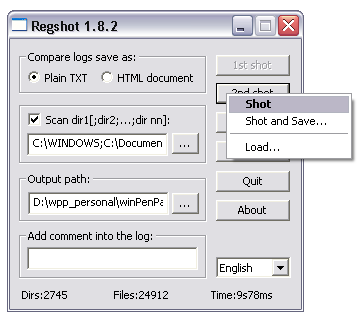
and then:
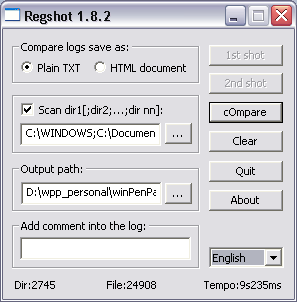
You have now reached the last step. Click "cOmpare" and wait for Regshot to compare the two “configuration snapshots”. At the end of the process, a file will be generated: it will automatically open in Notepad. Save it (for example, as “WPP_TEST.log”) as it will be useful for later tests.
Once you have done so, click "Clean" to open the context menu. Again, click "Clean". All the temporary files generated by the two scans will be deleted.
Now you can close Ragshot by clicking "Exit".
If, on the other hand, you need to check other programs, Regshot is ready to execute new scans right away.
First of all, launch Regshot.
The first step is to take a "snapshot" of the current configuration settings on your PC. In order to do this, you have to click on the "1st shot" button. A context menu will open: click on "Shot"
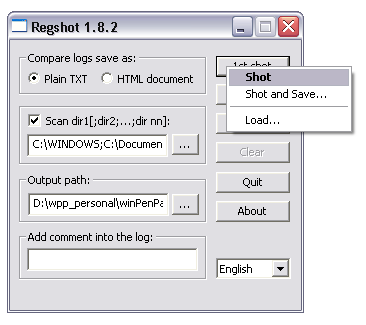
and wait for Regshot to finish the registry and folder scans.
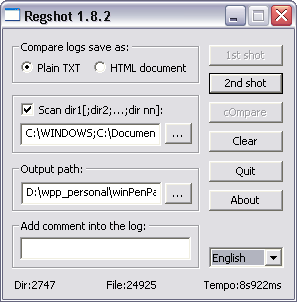
At the bottom of the pop-up window you will find the number of registry keys and values checked, the scanned folders and the elapsed scan time; the latter is directly related to the amount of data on your PC while Regshot is running, and is therefore liable to vary.
[Please note that the "Shot and save..." option should not be used, as it will prompt Regshot to save the whole of the configuration settings, which could be translated into an extremely large file; it is recommended that you only use this option in specific cases that do not concern this tutorial. You should also ignore the "Load..." option: it will load a file previously saved through the "Shot and save..." option. The "2nd shot" button is not relevant to this tutorial either.]
At this point, the configuration settings of your computer system have been saved; we can therefore move on to the next step and execute WPP_TEST. Launch it, and remember to modify the program options in order to confirm the exact folders where they are being saved. There are no fixed guidelines for this step, as it is all up to your experience and imagination, but please keep in mind that you must NOT execute any other program until you have performed the second scan, so as to avoid wide discrepancies in the logs.
After quitting WPP_TEST you can move on to run the second Regshot scan (by taking the "2nd snapshot") in exactly the same way as for the first one:
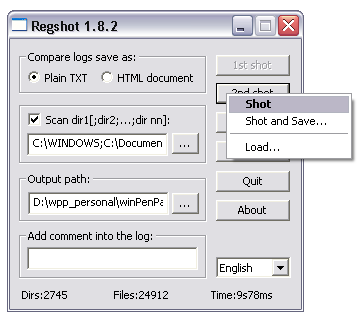
and then:
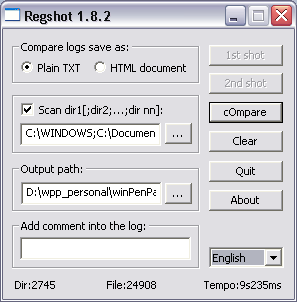
You have now reached the last step. Click "cOmpare" and wait for Regshot to compare the two “configuration snapshots”. At the end of the process, a file will be generated: it will automatically open in Notepad. Save it (for example, as “WPP_TEST.log”) as it will be useful for later tests.
Once you have done so, click "Clean" to open the context menu. Again, click "Clean". All the temporary files generated by the two scans will be deleted.
Now you can close Ragshot by clicking "Exit".
If, on the other hand, you need to check other programs, Regshot is ready to execute new scans right away.






