winPenPack Menu User Guide
 Menu options
Menu options
Note: Default settings can be easily restored with a click at any time.
The Options window will open, listing all available options:
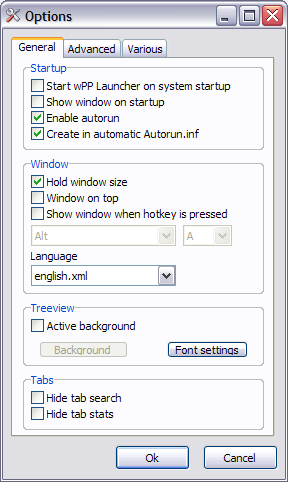 |
On Start you can decide:
- whether you want wPP to launch at startup; if so, wPP will activate the two icons on the system tray;
- whether you want the configuration window to be automatically displayed everytime wPP opens;
- whether you want to enable pre-set autostart options in wPP;
- whether you want wPP to automaticallt create the autorun.inf file
In the Window section:
- you can lock the size of the Options window; with this checked, if the number of items grows, a vertical scrollbar will appear so that you can scroll through them. Do not select this option if you prefer to resize the window manually;
- you can choose whether the wPP configuration window should be desplayed always on top: this option can be useful in some situations, but it can also be annoying in others, so you should make sure this is really what you want before you check it;
- you can set a key combination to open wPP (aside from the system tray icon); you can choose different keys from the drop-down menu to form a customized combination. Please note that this option will be disabled unless you activate the HotKeys in the "Advanced/Other Functions" panel;
- you can change the language settings Note: in wPP the language is automatically set to match the operating system settings; this means that if you install wPP on the English version of Windows, the program will open in English the first time. In order to change it to Italian, you must click on "Options" in the main menu, and in the "General" panel on the Options window, under "Language", select "Italian". .
In the Treeview section you can select a customized background image in .jpg, .jpeg or .bmp format. NOTE: images that are too big or too dark make browsing the files more difficult. In this panel you can also change the wPP menu font which, by default, is the same used by the OS.
Tabs. Here you can decide whether you want wPP to show or hide the "Search" and "Statistics" tabs in the Configuration settings window.
Once you are satisfied with your changes, click OK to save them.
Note: You can change settings on different panels without confirming each time; only click OK when you are finished, so that you do not have to reopen the Options window every time.
The options on the Advanced panel are the following:
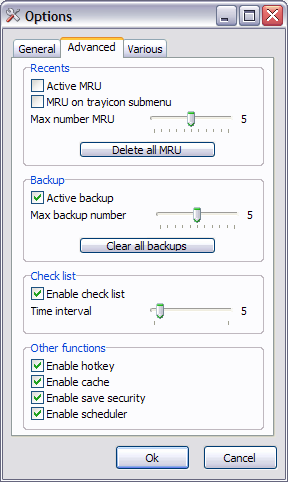
Recents panel. Here you can enable or disable the option that shows, at the bottom of the main menu, the Most Recently Used (MRU) file list. You can, if you want, move your MRUs into a sub-menu (in which case in the lower part of the menu the new Recents sub-menu will be created), and you can also decide the number of MRUs that will appear in it (the default number is 5) by sliding up and down the scroll wheel of your mouse. This option is quite useful if you tend to use the same programs frequently: it makes them more easily accessible, so that you do not need to search for them manually every time. By clicking on Delete all MRU you can clear the program list you have created; if you want to delete the Recents sub-menu altogether, all you have to do is disable the MRU tray icon submenu option.
Backup panel. Here you can enable the automatic backup of your program list each time you close wPP. This option is very useful if a) you have changed the program list and, at the next wPP start, you decide that you are not satisfied with it, or b) if you have accidentally deleted your program list. In order to restore the last saved menu you must access the "Folders" category in "winPenPack\Backups\winpenpack_launcher" and a) select the next-to-last file on the list (in case of unwanted or unsatisfactory changes) or b) click on the last item (in case of total deletion of the program list during the current wPP session).
The backup file will look like this: winPenPackLauncher_YEAR-MONTH-DAY-HOUR-MINUTES-SECONDS.bck (i.e. winPenPackLauncher_2009-12-19-11-08-05.bck). Of course, you can choose to restore any backup file on the list, but be sure to remember the exact settings wPP had at the moment of the backup file creation to avoid unpleasant surprises.
In order to restore a backup file, you must rename it winpenpack.xml and move it to the WinPenPack folders\Backups\winpenpack_launcher category, thus overwriting the already existing file of the same name.
You can scroll your mouse wheel up and down Max backup number to decide the maximum number of backup files you can keep on the list; keep in mind that, whenever the maximum number is reached, the next backup file will start overwriting the oldest one. By clicking on Clear all backups you can delete all saved backups.
All other files and folders present in the Backups folder refer to configuration backup copies that some programs make independently and are not influenced by any change in the backup panel menu.
Check List panel. If you enable this option, wPP will check every X minutes (the time interval is set by scrolling ) the winpenpack.xml file (containing the program list and some wPP menu options) against the menu itself, and will notify you if there are any inconsistencies between the two.
Other functions panel. Here you can activate or deactivate the HotKey. When Hotkeys are activated, in the Option window >> General panel >> Window section you can set a key combination that allows you to open wPP manually.
Note: if the HotKeys are disabled, in Option window >> General panel >> Window section, the option "Show window when hotkey is pressed" will be automatically diasbled as well.
In the Other Functions panel you should also activate the options: Enable Cache, Enable save security and Enable scheduler as they are necessary parameters for some programs to work correctly.
Once you are satisfied with the changes you made, confirm them by clicking OK.
Options in the Various tab are as follows:
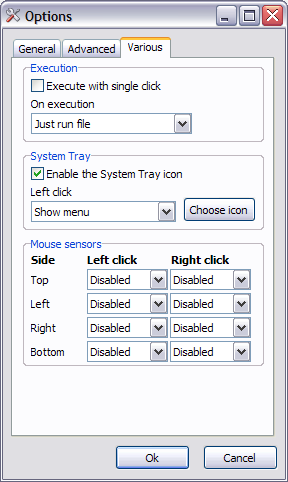
Execution panel. Here you can choose if you want to launch programs with a single-click or a double-click. You can also choose launch options from a drop-down menu:
- Just run file
- Run [the file] and [at the same time] hide wPP launcher window
- Run [the file] and [at the same time] close wPP launcher window
Note: any changes will be effective at the next wPP restart.
Trayicon panel. Here you can select if you want the wPP tray icon to appear in the system tray, and what you want wPP to do when you left-click on the icon. You can choose among the following options in the drop-down menu:
- Show the menu window
- Show the configuration window
- Do nothing
Mouse sensors panel. If you enable these functions, whenever you move the mouse pointer to the top of the screen, to the bottom, to the left or to the right and simultaneously click on a mouse button (you can choose which one), the following items will appear (again, you are free to any item that suits you):
- Menu window
- Configuration window
- Do nothing
The Mouse Sensors panel is organized so that you can easily choose different options that are unrelated from each other and completely up to you.
Once you are satisfied with your changes, confirm by clicking OK.





