Guida al winPenPack Menù
 Opzioni del menù
Opzioni del menù
Nota: tutte le modifiche apportate al menù di wPP possono essere riconfigurate in qualsiasi momento.
Appare la finestra che elenca le opzioni:
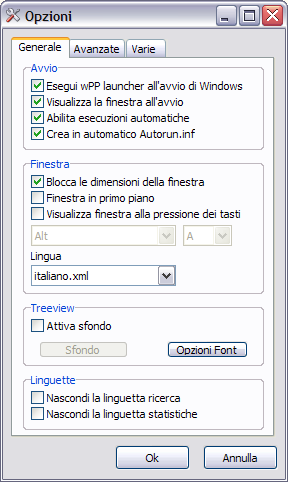 |
Le opzioni della tabella Generale sono abbastanza semplici.
Riquadro Avvio. Qui si può scegliere:
- se all’avvio di Windows debba essere avviato o meno wPP, che installerà le due icone nella barra di sistema;
- se all’avvio di wPP debba essere visualizzata automaticamente, o meno, la finestra di configurazione;
- se debbano essere abilitate o meno tutte le esecuzioni automatiche previste in wPP;
- se all’avvio di wPP debba essere creato automaticamente, o meno, il file autorun.inf
Riquadro Finestra. Qui si può scegliere:
- se bloccare o meno le dimensioni della finestra di configurazione di wPP: una finestra bloccata mantiene le dimensioni originali, ma quando le voci presenti aumentano, si avrà la comparsa, a destra della finestra, della barra di scorrimento laterale per far scorrere i contenuti verso l'alto e verso il basso. Non bisogna selezionare questa opzione se si preferisce ridimensionare manualmente la finestra secondo le proprie esigenze;
- se mantenere o meno la finestra di configurazione di wPP sempre in primo piano su tutte le altre finestre già aperte, di qualsiasi tipo: potrebbe tornare utile in determinate condizioni, ma alla lunga potrebbe anche risultare fastidiosa, quindi è sempre meglio fare qualche prova in tal senso;
- se visualizzare o meno la finestra di configurazione di wPP, oltre che cliccando col mouse sull’icona della barra di sistema, anche in base alla pressione combinata di due tasti: dal menù a tendina si può selezionare quali tasti preconfigurati utilizzare. Nota: questa opzione resta disabilitata se nella tabella "Avanzate" non vengono attivati gli HotKey nel riquadro "Altre funzioni".
- in quale localizzazione si vuole utilizzare wPP. Nota: wPP imposta automaticamente la lingua in base a quella del sistema operativo; questo significa che se si installa wPP su Windows in inglese, wPP verrà eseguito per la prima volta in inglese. Per cambiarlo in italiano, selezionare "Options" dal menu e nella tabella "General", alla voce "Language" selezionare "italiano.xml".
Riquadro Treeview (la struttura ad albero della finestra di configurazione). Qui si può selezionare o meno uno sfondo personalizzato in formato jpg, jpeg o bmp: è sconsigliabile uno sfondo scuro o complesso in quanto rende difficile la visualizzazione delle scritte. In questo riquadro si può anche modificare il font da applicare al menù di wPP, che di default è lo stesso del sistema operativo.
Riquadro Linguette. Qui si può decidere se visualizzare o meno le tabelle "Ricerca" e "Statistiche" nella finestra di configurazione del menù di wPP.
Terminata la scelta delle opzioni, confermare il tutto cliccando su OK.
Suggerimento: essendo possibile modificare opzioni su più tabelle senza dover confermare ogni volta, conviene cliccare su OK solo al termine delle modifiche, per evitare di dover riaprire ogni volta la finestra delle opzioni.
Le opzioni della tabella Avanzate comprendono:
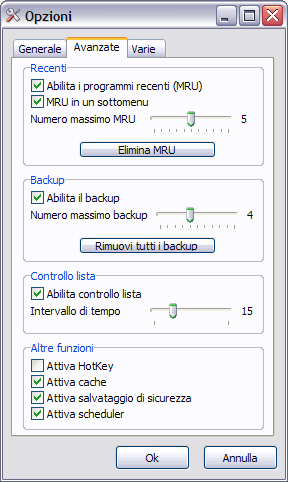
Riquadro Recenti. Qui si può abilitare o meno l’opzione per visualizzare, in calce al menù di wPP, gli ultimi programmi, file o cartelle che sono stati aperti (MRU=Most Recently Used, ovvero usati più di recente). Si può decidere se si vuole o meno che wPP inserisca gli MRU in un sottomenù (e in caso positivo nella zona inferiore del menù verrà creata la categoria Recenti) e anche quanti MRU memorizzare, aumentandoli o diminuendoli con l’apposito cursore (di default ne vengono proposti 5). Questa opzione è molto utile se si usano spesso gli stessi programmi, in quanto rintracciabili più velocemente senza doverli andare a cercare ogni volta fra le varie categorie e sottocategorie. Col pulsante Elimina MRU si può cancellare l’elenco dei programmi creato in calce alla finestra (o dentro la categoria Recenti, se si è optato per la creazione del sottomenù); per eliminare anche la categoria Recenti, bisogna disabilitare l’opzione MRU in sottomenù.
Riquadro Backup. Si può decidere se abilitare o meno il backup automatico della lista programmi ogni volta che si chiude wPP. Questa opzione risulta molto utile nel caso in cui si siano fatte delle modifiche alla lista che, al successivo riavvio, ci si accorge che non sono soddisfacenti, oppure in caso di cancellazione accidentale del proprio elenco software. Per ripristinare il backup delle condizioni precedenti, bisogna entrare nella categoria Cartelle di winPenPack\Backups\winpenpack_launcher e qui selezionare il penultimo file di backup salvato (nel caso di modifiche non soddisfacenti), oppure l'ultimo file, in caso di cancellazione accidentale dell'elenco durante l'attuale sessione di wPP. Il file di backup ha la seguente struttura: winPenPackLauncher_ANNO-MESE-GIORNO-ORA-MINUTI-SECONDI.bck (p.e. winPenPackLauncher_2009-12-19-11-08-05.bck). Ovviamente si può ripristinare uno qualsiasi dei file di backup presenti, anche se ciò implica che si debba aver presente la particolare struttura che aveva wPP al momento della creazione di quel file specifico.
Per ripristinare un file di backup, bisogna rinominarlo in winpenpack.xml e spostarlo nella categoria Cartelle di winPenPack\User\winpenpack_launcher, sovrascrivendo l’omonimo file già esistente.
Tramite l’apposito cursore si può decidere quanti backup salvare, tenendo presente che l’ultimo backup andrà sempre a scalzare quello più vecchio, una volta raggiunto il numero massimo di backup impostato. Mediante il pulsante Rimuovi tutti i backup si possono rimuovere tutti i backup salvati sino a quel momento.
Tutte le altre cartelle e files presenti nella directory Backups si riferiscono invece a copie di backup delle configurazioni che alcuni programmi effettuano autonomamente e sono quindi indipendenti dall'opzione di backup in oggetto.
Riquadro Controllo Lista. Abilitando questo controllo, si chiede a wPP di effettuare un confronto ogni X minuti (impostabili col cursore) tra il file winpenpack.xml (che racchiude l’elenco dei programmi e alcune delle opzioni del menù di wPP) con quanto viene elencato nel menù, nel caso accidentale che qualcosa non funzioni bene.
Riquadro Altre Funzioni. Qui si possono attivare o meno gli HotKey, cioè i tasti preconfigurati con i quali, nel Riquadro Finestra della tabella precedente Generale, è possibile richiamare la finestra del menù in aggiunta al click sull’icona nella barra di sistema.
Nota: se gli HotKey non vengono abilitati, nel Riquadro Finestra della tabella Generale viene disabilitata l'opzione “Visualizza finestra alla pressione dei tasti”.
Sempre in questo riquadro conviene attivare le opzioni Cache, Salvataggio di sicurezza e Scheduler in quanto parametri necessari ad alcuni programmi per poter lavorare in modo completo e/o esatto.
Terminata la scelta delle opzioni, confermare il tutto cliccando su OK.
Le opzioni della tabella Varie comprendono:
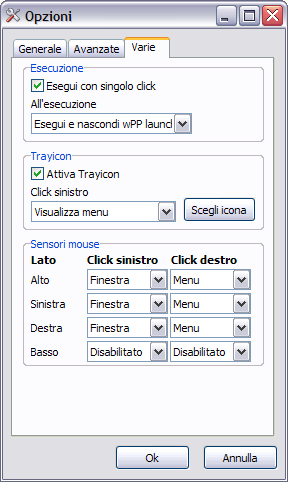
Riquadro Esecuzione. Qui si può scegliere se avviare un programma con singolo click oppure doppio click, e la modalità in cui questo deve avvenire, selezionabile dal menù a tendina:
- Esegui solo il file
- Esegui [il file] e [contemporaneamente] nascondi la finestra del menù
- Esegui [il file] e [contemporaneamente] chiudi la finestra del menù
Nota: questa opzione diventerà effettiva solo al successivo riavvio di wPP.
Riquadro Trayicon. Qui si può scegliere se far apparire o meno l’icona di wPP nella barra del sistema e cosa deve fare wPP quando si clicca sull’icona col tasto sinistro, selezionabile dal menù a tendina:
- Visualizza la finestra del menù
- Visualizza la finestra di configurazione
- Nessuna azione
Riquadro Sensori Mouse. Se queste funzioni vengono abilitate, spostando il mouse alle estremità dello schermo in Alto, in Basso, a Destra, a Sinistra, e contestualmente cliccando sul pulsante sinistro oppure sul pulsante destro, si può ottenere la comparsa a video dei seguenti elementi, a scelta:
- Finestra del menù
- Finestra di configurazione
- Funzione disabilitata
Lo schema del riquadro consente di combinare gli elementi in varie soluzioni indipendenti le une dalle altre.
Terminata la scelta delle opzioni, confermare il tutto cliccando su OK.





