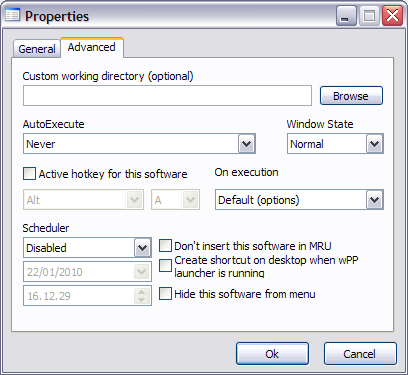winPenPack Menu User Guide
 Other menu options
Other menu options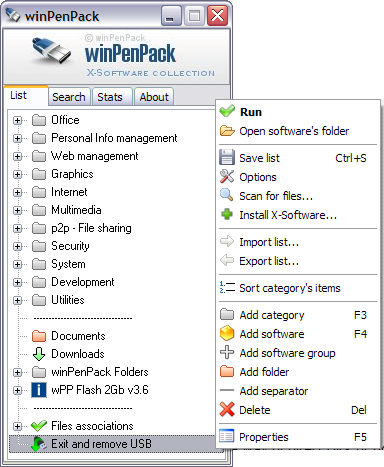 |
Right-click on a program name to open the context menu, then, click on Run to launch the program (it is an alternative to single-clicking/double-clicking on the program name).
When you click on the Open software's folder:
- if the program is a Portable Software, the folder containing the program executable file (and other related files) will open. In this case, the folder path will be winPenPack\Bin\[program name]
- if the program is an X-Software, the following folder path will open: winPenPack\XDrive\ folder
Scan for files.... Right-click anywhere on the list to open the context menu. Click Scan for files... to open a dialog box that you can use to search for one or more files.
Install X-Software....
The Automatic Installation of an X-Software is one of the most useful features of wPP:
First of all, download from the specific download section an X-Software in .zip format (you can save the .zip file in the wPP Downloads folder or in any other folder).
Right-click an empty space on the list to open the context menu. Click on [i]Install X-Software to open Windows Open dialog box. Browse the hard disk to find the downloaded X-Software program (it must be a .zip file):
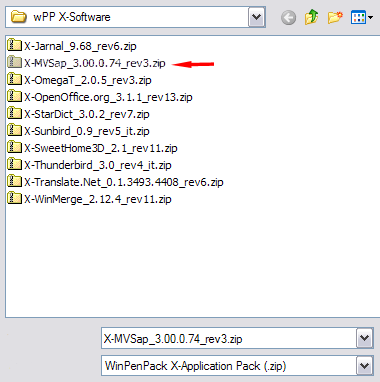
When you find it, select it with your mouse and then to click Open. In a few seconds, the program will be installed in the wPP menu.
Import list....
The Import list... option is very useful when combining two suites, as it is the best way for adapting the winpenpack.xml file (containing the menu structure) to incorporate the new programs/content. For more in-depth information, it is strongly recommended that you check out the related tutorial, which contains a more detailed description of its features and an extended tutorial.
Export list....
The Export list... option, conversely, enables you to export the winpenpack.xml file.
Add software.
The Add software option allows you to add a new Portable Software to wPP.
For example, let's say you want to install the portable program 'IcoFX 1.6' (an icon editor).
First of all, create a temporary folder, i.e. C:\Downloads. Download into this folder from this section of wPP site the program Portable software\Graphics\Icon editors\IcoFX 1.6.4 portable (in .zip format). Extract the file in the same folder, using an uncompressing program (for example, 7zip).
A new folder named 'IcoFX1.6' will be created in C:\Downloads, containing the program files (including the executable file). If you want to add 'IcoFX' to the wPP menu, copy the 'IcoFX1.6' folder into the wPP Bin folder.
Click on 'winPenPack Folders|Bin' in the wPP menu, then drag-and-drop the 'IcoFX1.6' folder into the wPP 'Bin' folder.
Through the Add software option, it is now possible to create a new wPP menu item named 'IcoFX': 'IcoFX' belongs to the 'Graphics' category, so right-click on 'Graphics' menu and then select 'Add Program'. The 'Properties' window will open:
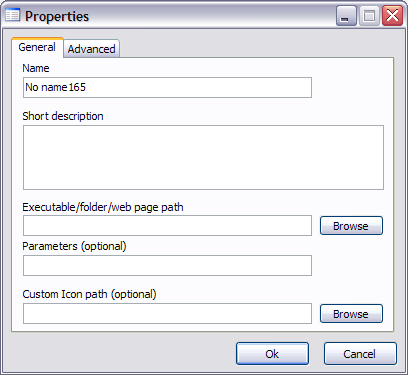
In the 'General' tab, highlight the Name text field with your mouse and overwrite 'No name XX' with the name of the newly-installed program ('IcoFX').
In the Short description text field type 'Create and manage icons'. To fill the Executable/folder/web page path text field click 'Browse', and select the 'IcoFX.exe' file in the wPP 'Bin' folder; click 'Open'. In this case you can leave the Parameters (optional) field empty. You can use the Custom icon path (optional) to change the default program icon.
In the 'Advanced' tab, do not change anything. Click 'OK' to confirm.