winPenPack Menu User Guide
In the wPP menu, under 'Graphics', you will now see the new item 'IcoFX'; by clicking on it you can launch the program.
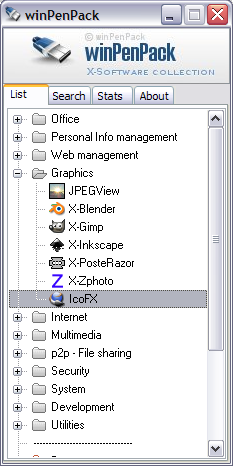
As an alternative to Add software, you can use the drag-and-drop feature of the wPP menu. As we have explained in another section of this tutorial, it is possible to movethe items within the menu by means of the drag-and-drop.
Note: when working with a wPP suite installed on a USB flash drive, please make sure that the program you are dragging in the menu is already present in a folder of the flash drive; otherwise, the program will not be found when you connect the flash drive to another PC. To keep the wPP structure organized, all the programs added to the menu should be placed in the winPenPack Folders\Bin\ProgramName before folder beforehand.
Add software group.
The Add software group option enables you to add a group of programs to the wPP menu.
Its configuration window is similar to that of the 'Add software' option.
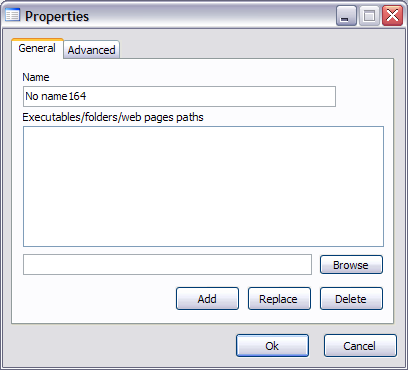
In the 'General' tab you can see:
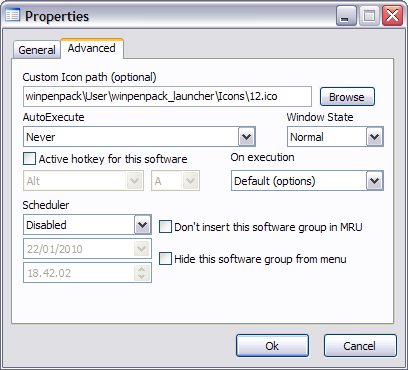
The fields in the 'Advanced' tab are the same as in the 'Advanced' tab of the 'Add program' configuration window, with the exception of the 'Create shortcut on desktop when wPP launcher is running' checkbox, which is only present in the 'Add program' options.
(Note: when adding a program to the list, the existing launcher \XDrive\X-ProgramName.exe (when present) must take precedence on \Bin\ProgramName\ProgramName.exe, or the portability could be lost (which must be avoided)).
Adding a group of programs has two advantages:
Add folder option.
The Add folder option allows you to manually add a folder to the wPP menu.
If, for example, you want to have easy access to your private files and documents: first of all, create a '\Documents\Private' folder; then right-click on 'Documents' in the menu List. Click 'Add Folder' in the context menu. The 'Browse folders' window will open will open; browse through it until you find the winPenPack\Documents\Private folder and select it.
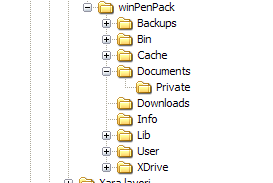
Click on 'Private', then OK. A Properties window will open:
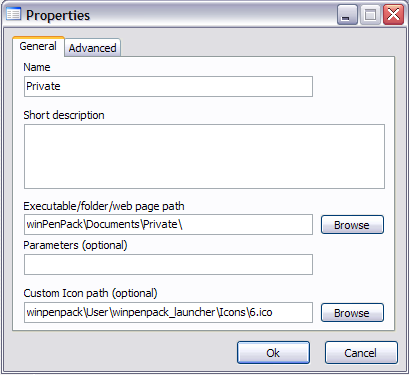
The Name field of the 'General' is already named 'Private'; leave all other fields unchanged and click 'OK' to confirm.
You will notice that a new 'Private' item has been added to the menu, at the very bottom. Select it with your mouse and drag-and-drop it into 'Documents'.
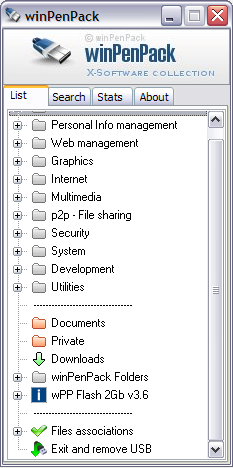
You will now be able to access your private files simply by clicking on 'Private' in the wPP menu.
(Hint: we advise you to place any newly-created folders under winPenPack\Documents, so that all other folders necessary to the correct functioning of wPP are left untouched).
Add separator.
The Add separator option allows you to place a dividing line to separate items in the menu. This is particularly useful to group items together so that you can have a better organized menu.
Delete.
The Delete option allows to delete menu items at your discretion. Please, be very careful when using this option to avoid unwanted file deletion. Remember that when you delete a program from the menu, you are only removing it from the menu list; the actual program will still be present in the flash drive.
All other options have already been discussed in this Guide.
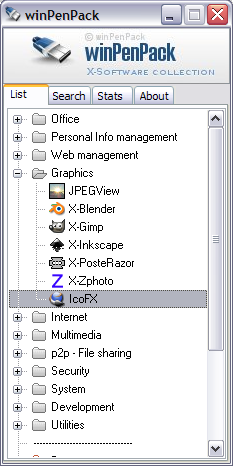
As an alternative to Add software, you can use the drag-and-drop feature of the wPP menu. As we have explained in another section of this tutorial, it is possible to movethe items within the menu by means of the drag-and-drop.
Note: when working with a wPP suite installed on a USB flash drive, please make sure that the program you are dragging in the menu is already present in a folder of the flash drive; otherwise, the program will not be found when you connect the flash drive to another PC. To keep the wPP structure organized, all the programs added to the menu should be placed in the winPenPack Folders\Bin\ProgramName before folder beforehand.
Add software group.
The Add software group option enables you to add a group of programs to the wPP menu.
Its configuration window is similar to that of the 'Add software' option.
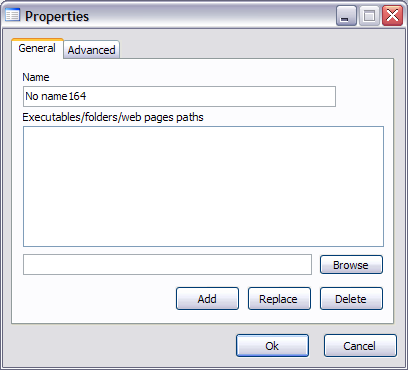
In the 'General' tab you can see:
- the 'Name' field. Here you can type a name for the group of programs
- the 'Executables/folders/web pages paths' field (not directly editable) lists the programs and/or folders and/or web pages belonging to the group of programs
- the field associated with the 'Browse' option. You can either click 'Browse' to open a window where you can browse through the files, or simply type the name of the executable file/ folder name / web page name in the empty field
- clicking 'Add' will add the content of the 'Browse' field to the list; clicking 'Replace' will replace the selected item on the list with the content of the 'Browse' field; clicking 'Delete' will remove the selected item from the list
- clicking 'OK' or 'Cancel' will confirm or cancel the changes made in the configuration window:
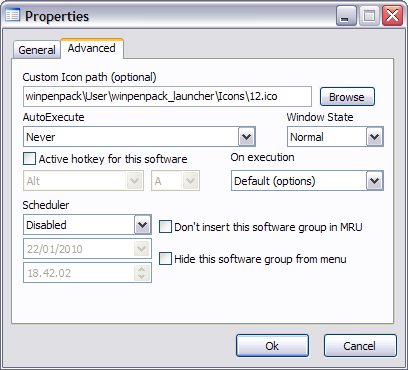
The fields in the 'Advanced' tab are the same as in the 'Advanced' tab of the 'Add program' configuration window, with the exception of the 'Create shortcut on desktop when wPP launcher is running' checkbox, which is only present in the 'Add program' options.
(Note: when adding a program to the list, the existing launcher \XDrive\X-ProgramName.exe (when present) must take precedence on \Bin\ProgramName\ProgramName.exe, or the portability could be lost (which must be avoided)).
Adding a group of programs has two advantages:
- it allows you to add a single item to the menu which will execute a sequence of two or more programs. This option can be very useful: for example, when you need to execute a program immediately after (or before) another one, or when you want to run more programs at the same time without having launch them manually one by one.
- it allows you to create groups of programs that obey to particular advanced options. For example, suppose you want to run multiple programs at startup, and at the same time be able to quickly disable the option. In this case, all you have to do is create a group and, in the 'Advanced' tab, set the combobox 'AutoExecute' to 'On startup always'. Whenever you need to disable the option, just edit the group options and set the combobox 'AutoExecute' to "Never". This is far quicker than having to change options manually for each program
Add folder option.
The Add folder option allows you to manually add a folder to the wPP menu.
If, for example, you want to have easy access to your private files and documents: first of all, create a '\Documents\Private' folder; then right-click on 'Documents' in the menu List. Click 'Add Folder' in the context menu. The 'Browse folders' window will open will open; browse through it until you find the winPenPack\Documents\Private folder and select it.
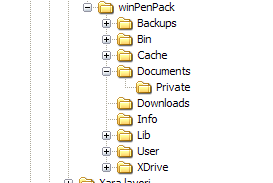
Click on 'Private', then OK. A Properties window will open:
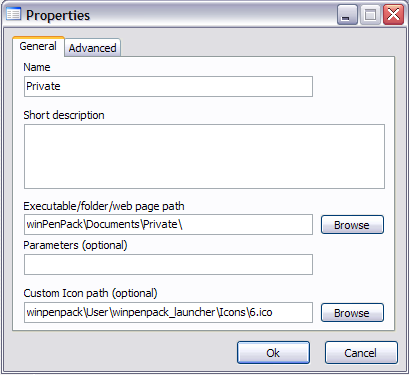
The Name field of the 'General' is already named 'Private'; leave all other fields unchanged and click 'OK' to confirm.
You will notice that a new 'Private' item has been added to the menu, at the very bottom. Select it with your mouse and drag-and-drop it into 'Documents'.
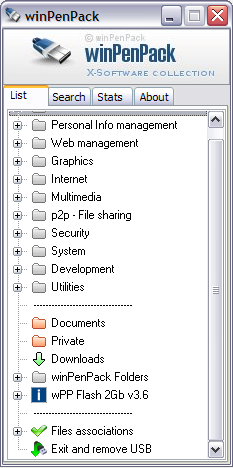
You will now be able to access your private files simply by clicking on 'Private' in the wPP menu.
(Hint: we advise you to place any newly-created folders under winPenPack\Documents, so that all other folders necessary to the correct functioning of wPP are left untouched).
Add separator.
The Add separator option allows you to place a dividing line to separate items in the menu. This is particularly useful to group items together so that you can have a better organized menu.
Delete.
The Delete option allows to delete menu items at your discretion. Please, be very careful when using this option to avoid unwanted file deletion. Remember that when you delete a program from the menu, you are only removing it from the menu list; the actual program will still be present in the flash drive.
All other options have already been discussed in this Guide.
Go to page <<






