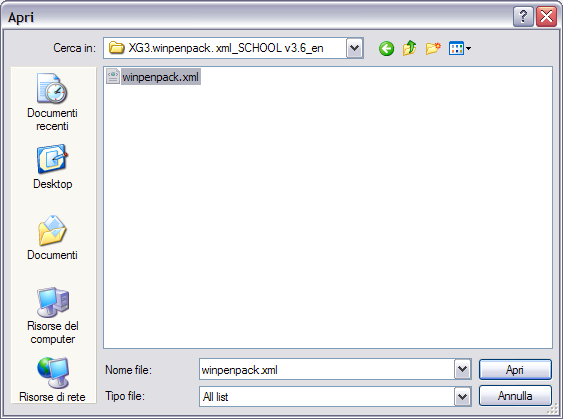How to merge two or more winPenPacks
 Simplified method
Simplified methodIf you want to use one of our winpenpack.xml files, please download the zipped file here: select the file that best suits your Mega suite, download it and unzip it in a folder of your choice on your PC. Then, copy the winpenpack.xml file and paste it into the Mega suite's folder winPenPack\User\winpenpack_launcher. You can now launch the winPenPack.
Do not panic if you realize you have downloaded the wrong file by mistake: all you have to do is shut down winPenPack Mega, go back to our archives and download the correct file.
If, on the other hand, you had rather change the winpenpack.xml file yourself in order to make it compatible to your Mega suite, follow the instructions below.
Say, for example, that you wish to join winPenPack Flash 2 Gb with winPenPack Flash School. First of all, download wPP 2Gb from the download section of our forum. To install it, follow the usual installation procedure: you can choose any folder on your PC's hard drive (let us name it, for instance, wPP_1). When the installation is complete do not launch the suite (in the last tab of the installation process un-check "Start winPenPack" and then click on "Exit").
Download wpp Flash School and install it into a second folder (let us call it, for instance, wPP_2). Again, when the installation is complete do not launch the suite (iin the last tab of the installation process un-check "Start winPenPack" and then click on "Exit").
Next, you need to create two temporary folders, which you can name "wPP_MENU_1" and "wPP_MENU_2": copy the winpenpack.xml files from the wPP_1\winPenPack\User\winpenpack_launcher and wPP_2\winPenPack\User\winpenpack_launcher directories and paste them into the temporary folders.
Copy the contents of the wpp_1 folder and paste them into the wpp_2 folder.
The wPP_2 folder is now representative of our Mega suite. Copy the contents of the wPP_2 folder and paste them into the root directory of your flash drive. The root directory will now contain our Mega suite, made up of the two joined wPP_Flash 2Gb and wPP_Flash School, but the winpenpack.xml file will only list categories, folders and files from the former (wPP_Flash 2Gb).
Launch your Mega suite. The winPenPack Mega suite icon will appear in your system tray (in the lower right side of your screen, next to the clock icon): double-clicking this icon will open the Mega suite configuration menu and the List panel (listing only categories, folders and programs from wPP_Flash 2Gb).
Right-click anywhere on the List panel. Select the Import list option in the context menu.
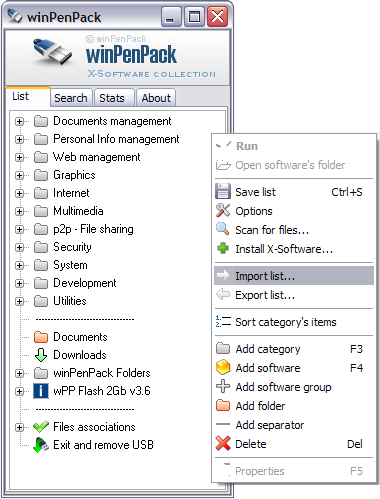
The Import list window will open:
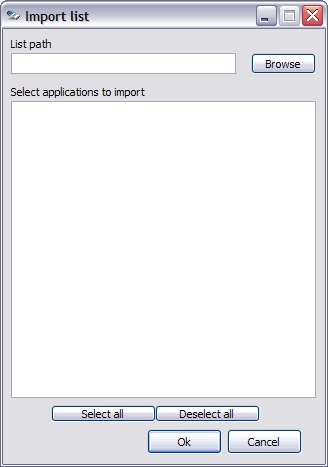
In the upper field List path, click on Browse: a pop-up window will open, from which you must select the wPP_MENU_2\winPenPack\User\winpenpack_launcher\winpenpack.xml file.