winPenPack Menu User Guide
 Menu customization
Menu customizationBelow you will find a brief description of all the available options.
You can:
- Partially or totally rename all menu items to adapt them to your own preferences.
For example, if you want to rename the Documents management category and label it as Office, all you have to do is right-click on Documents management to access a pop-up menu:
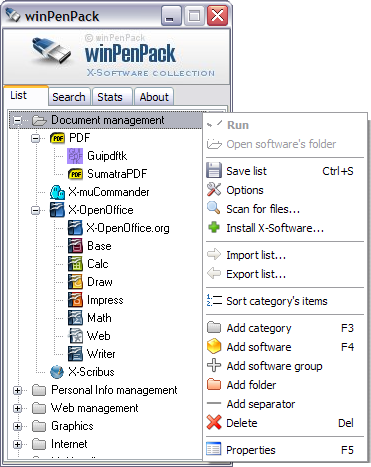
In the menu, select Properties (the last item on the list) to open the Properties dialog box:
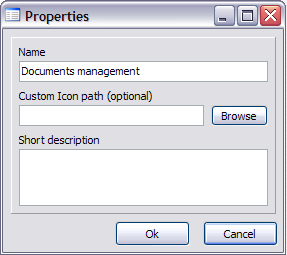
In the Name field, highlight Documents management with your mouse cursor and type in Office. In the Short Description field you can add a personal note, if needed. You can also change the default icon: click on the Browse button to reach the file path of the image you would like to use.
You can use the same procedure to change the name of a sub-category or program name. For instance, the PDF sub-category can be easly renamed PDF management.
A tip: for your convenience, it might be good to have all your icons grouped into one folder. All you have to do is copy your personal icons and paste them in the same folder where default wPP icons are stored: winPenPack\User\winpenpack_launcher\icons. Icons must have a *.ico (not *.png) extension. The recommended maximum size of the image is 48x48 pixel.
When you are satisfied with your changes, click "OK" to confirm.
- How to create a more detailed sub-categories list. If, for example, you want to move the SumatraPDF program in a new sub-category called "PDF Reader", all you have to do is right-click on the sub-category name, in this case PDF management. A pop-up menu will open. Select Add category, and a dialog box will open. In the Name field, type “PDF reader”. You may then change the default icon, and/or add a personal note.
When you are satisfied with your changes, click "OK" to confirm.
Now, in the Categories menu >> PDF management sub-category, you will see a new "PDF Reader" sub-category has been created. Drag-and-drop SumatraPDF onto the PDF Reader sub-category. Very easy, isn't it!?
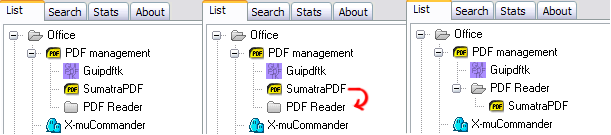
With these tools you can change all the labels and customize the whole tree structure (it is not necessary to do it all at once, you can do it in several steps or whenever you get a new idea). If you are not satisfied with the final result, you can restore previous configurations or make new changes.
At present, wPP does not automatically sort the menu items in alphabetical order. Nevertheless, doing it manually is fairly easy: when you are finished with your changes, right-click on each sub-category (or category) and select Sort category's items.
If you want to create a new main category, you must right-click on an empty area in the List window. The new category will appear at the bottom of the existing list, but you can drag-and-drop it to whatever position on the list.
Manual drag-and-drop is the only way to sort the main categories list alphabetically, as the Sort category's items option can only be used in sub-categories.





