Guida al winPenPack Menù
 | Guida al winPenPack Menù Nota: la guida si riferisce ancora alla versione precedente del winPenPack Menù e potrebbe contenere delle imprecisioni. Se hai dubbi ti preghiamo di usufruire del forum.  |
 Introduzione
IntroduzioneNella descrizione è stato preso in considerazione il menù della suite winPenPack Flash 2GB, ma la procedura è identica per qualsiasi suite.
Se winPenPack è stato installato sulla radice di una chiavetta USB (che, d'ora in poi chiameremo, più correttamente, pendrive USB), appena terminata l’installazione, nella system tray di Windows (la barra di sistema, in basso a destra sul desktop, in cui spesso è visualizzato l’orologio) appariranno automaticamente due nuove icone, una a forma di pendrive e l’altra a forma di “segno di spunta”:
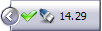
L'icona a forma di pendrive si riferisce al menù di winPenPack, mentre quella a forma di spunta si riferisce a X-Cafe, un programma che permette l'associazione portatile dei file con i programmi di winPenPack (maggiori dettagli su X-Cafe).
Al primo avvio di winPenPack (se winPenPack è installato sulla radice del pendrive) verrà inoltre autogenerato il file autorun.inf, che ha lo scopo di gestire l’avvio automatico del menù all'inserimento del pendrive nel computer ospitante. Avendo questo unico compito, è stato assegnato a questo file l’attributo di file nascosto, in quanto non si avrà alcuna necessità di intervenire su di esso, se non in casi particolari.
Nota: il file autorun.inf viene considerato come un virus da alcuni antivirus che lo neutralizzano (ad esempio, Panda Cloud lo classifica come “W32/Autorun.JNR.worm”), ma, finché contiene esclusivamente il riferimento al file winPenPack.exe originale, si tratta solo di un “falso positivo” legato alla particolare struttura del file (che spesso nasconde, effettivamente, l'esecuzione di virus che infettano i PC). Si può quindi impostare il proprio antivirus in modo che non neutralizzi questo file, ma per sicurezza è meglio verificarne sempre il contenuto.
Se invece winPenPack è stato installato in una cartella dell'hard disk (preferibilmente non nella radice), per avviare il menù e fare apparire l'icona in system tray è necessario entrare in questa cartella e fare un doppio click sul file winpenpack.exe. In questo caso, il menu riconosce di essere installato su un hard disk interno al computer, e disabilita l’autogenerazione del file autorun.inf.
Queste sono le uniche differenze tra un winPenPack installato su un pendrive e uno installato su un hard disk. Da questo punto in avanti, la gestione del menù di winPenPack sarà identica per entrambi i tipi di installazione.
 Procedura
ProceduraL’icona a forma di pendrive è la base di partenza da cui si possono gestire tutte le operazioni di wPP (apertura della finestra del menù, apertura della finestra di configurazione del menù, avvio dei programmi e personalizzazione di wPP). La prima cosa da fare è aprire la finestra del menù di wPP cliccando una volta col tasto sinistro oppure destro del mouse sull’icona a forma di pendrive (Nota: eseguendo invece un doppio click si apre la finestra di configurazione del menù):
Menù ad albero in system tray:
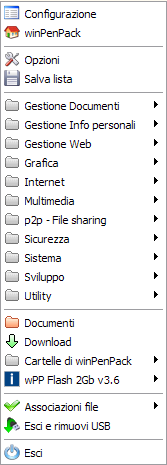
Finestra di configurazione del menù:
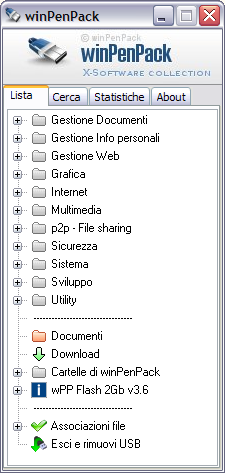
Nota: wPP è strutturato in modo da poter avviare i programmi sia dalla system tray che dalla finestra di configurazione, per cui è indifferente avviare i programmi da una finestra piuttosto che dall’altra, anche se è sempre meglio e più comodo utilizzare la prima.
Vai a pagina >>





